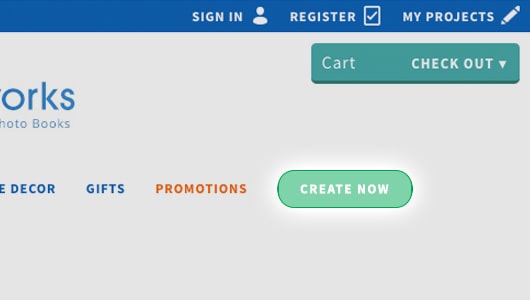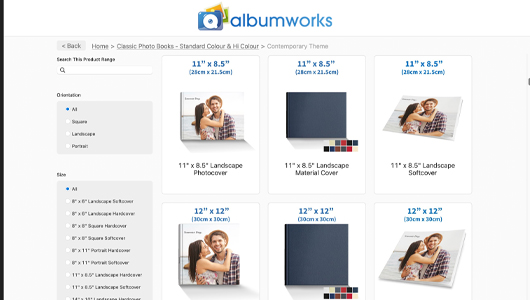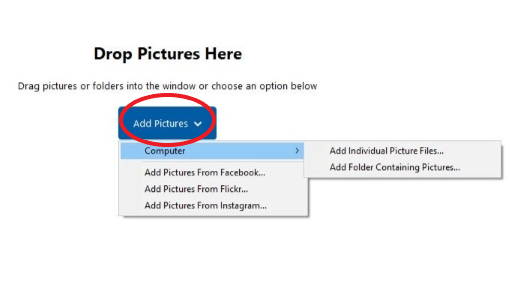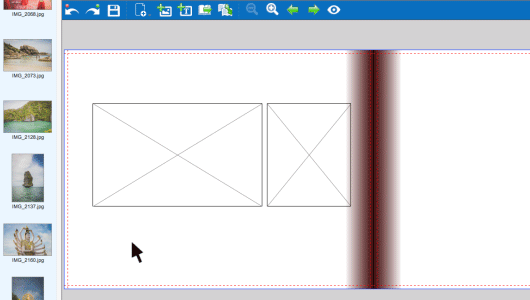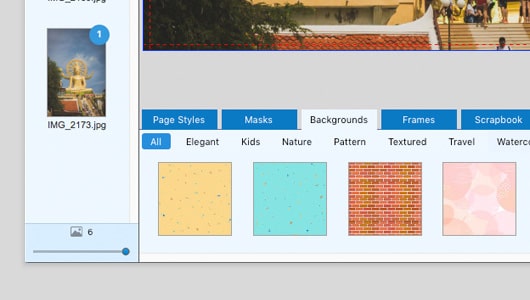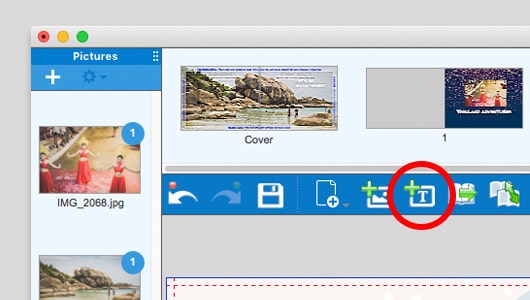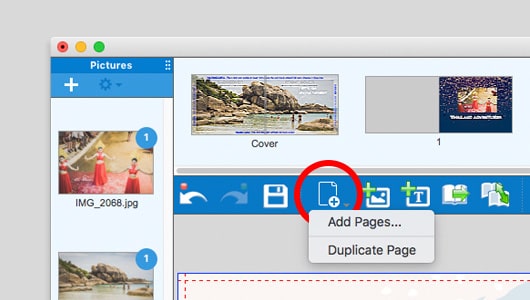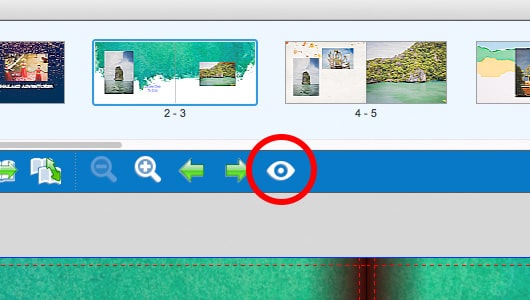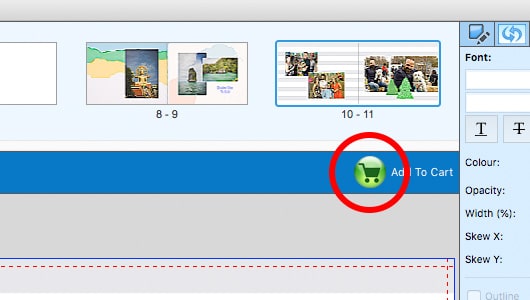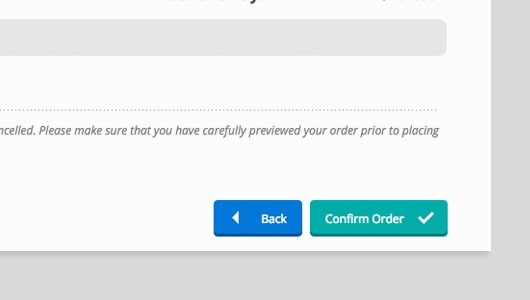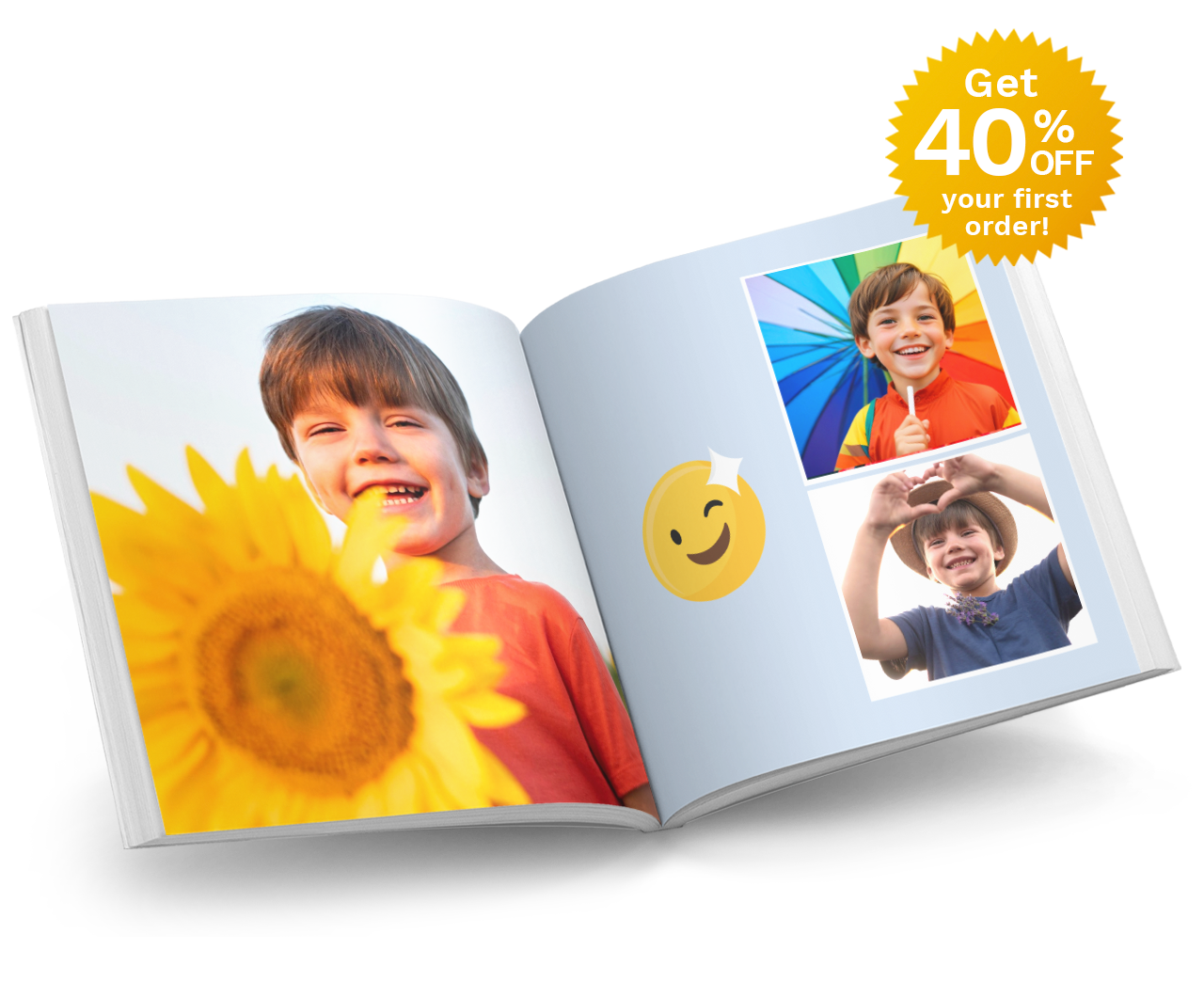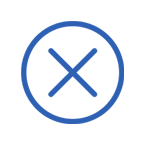1. Download our Software
If you haven’t already, click "CREATE NOW" at the top of the page. Enter your details then click ‘DOWNLOAD OUR FREE EDITOR’. Once downloaded, open the setup file to install the program on your computer. Once installed, you can return to the Editor at any time. Just look for the albumworks logo on your desktop (PC) or in your Applications folder (Mac).
If you have problems installing the Editor, see this step through process